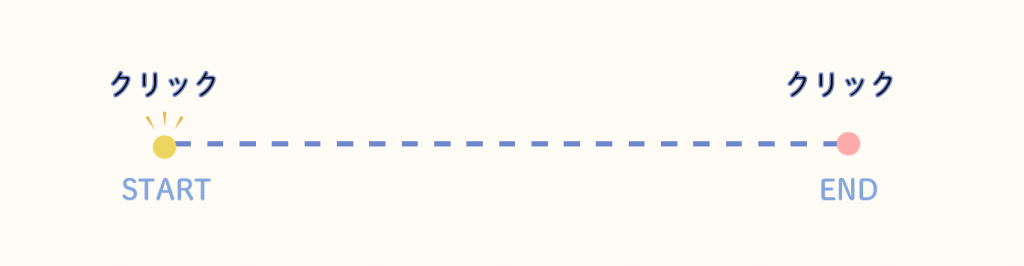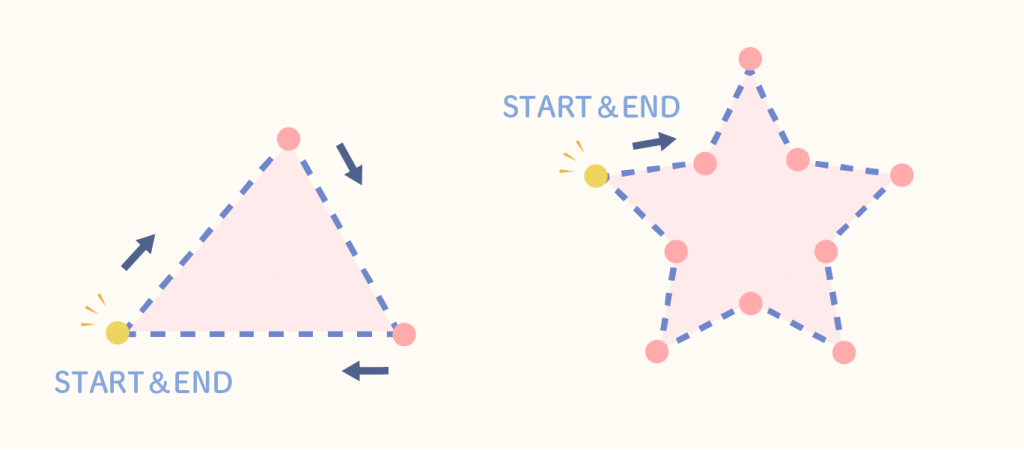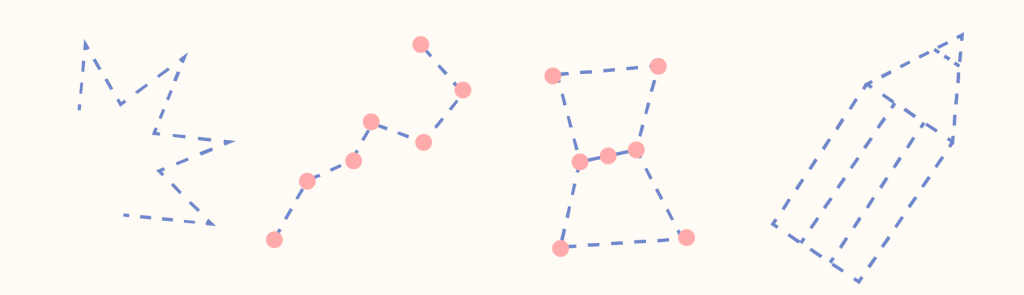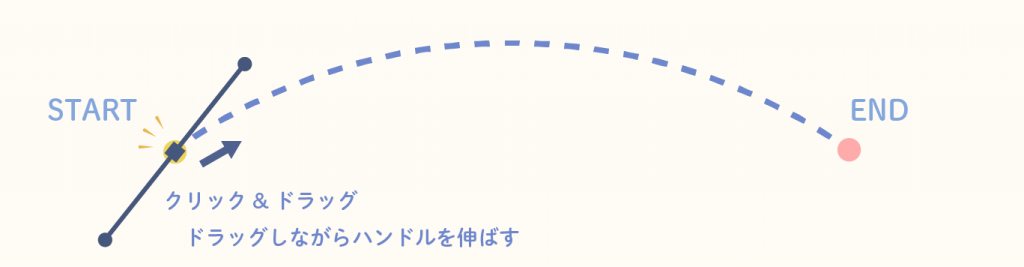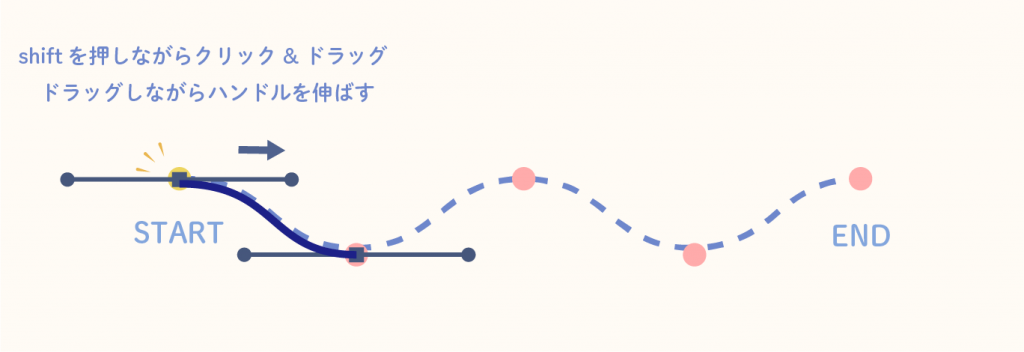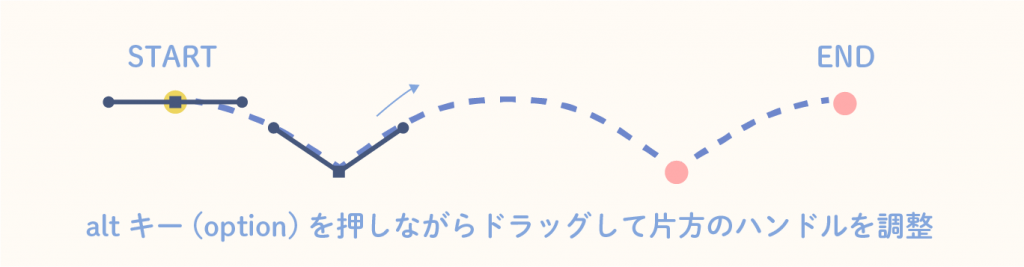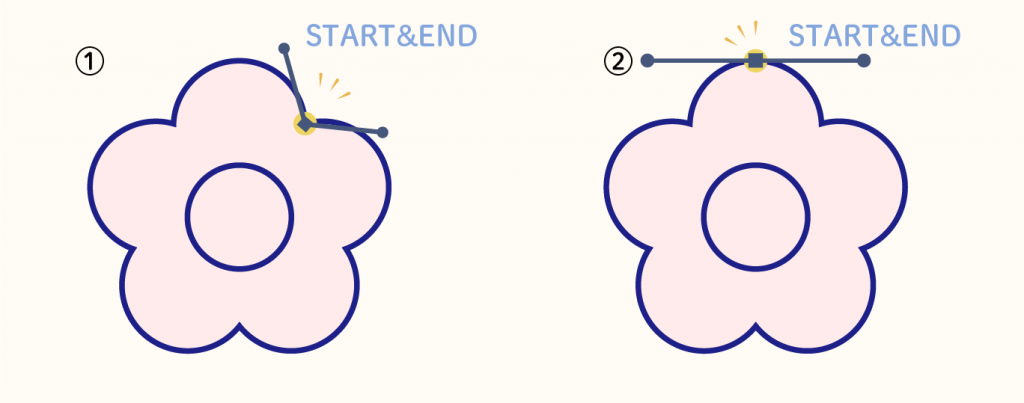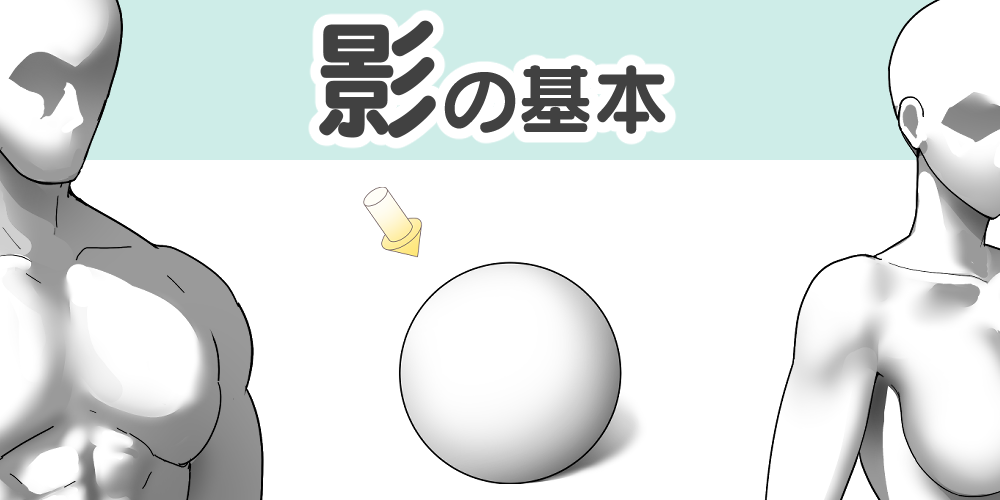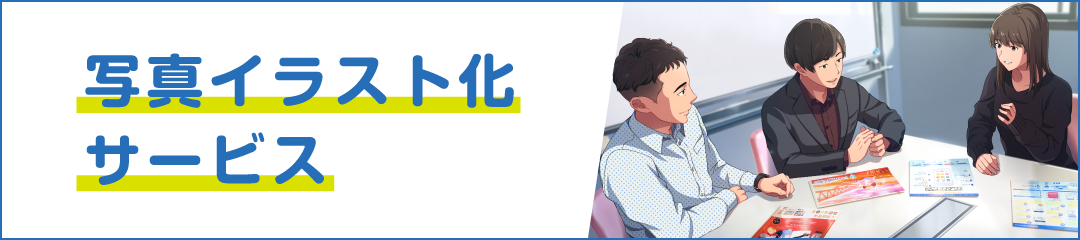【Illustrator】のペンツールを使ってみよう!
カテゴリー: テクニック
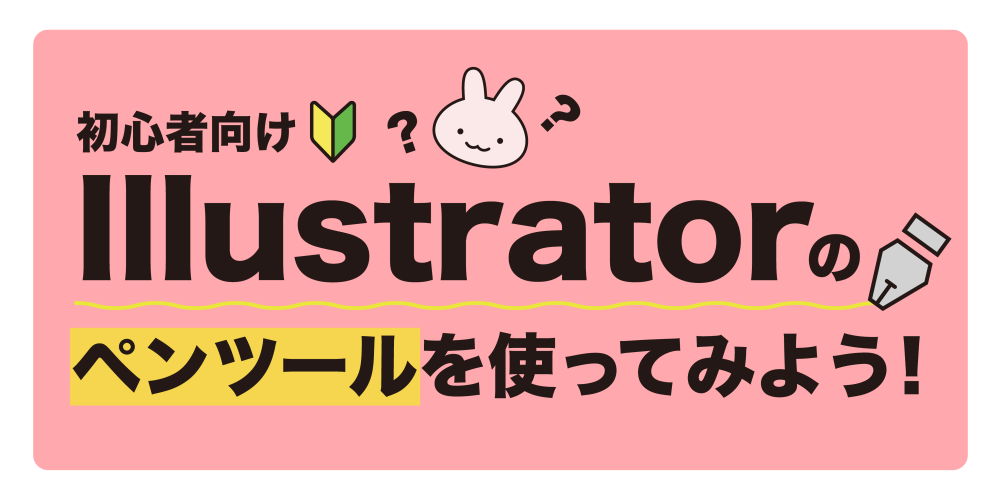
【Illustrator】の初心者向け講座です。
ペンツールを使って、簡単なお絵描きをしてみましょう♪
「Illustratorのパス操作って難しそう…」と感じている方、多いのではないでしょうか?
確かにIllustratorの操作は、少しコツが必要です。
ですが一旦操作を覚え、使いこなせるようになると離れられなくなってしまう
とっても便利で楽しいソフトなんです!
手描きでイラストを描いてきた方も、
表現の幅を広げるためにチャレンジしてみてはいかがでしょうか?
「Illustrator」の強み
・均等で整った線を描ける
・デザインやロゴ作成はもちろん、SDキャラクターやアバターの制作にも便利
・解像度に依存せず、拡大・縮小が可能
・線の修正や再配置も簡単
パスを使うことで、線の修正や再配置も簡単に行えるので思い通りの形を作りやすくなり、
慣れると複雑な形状も効率よく描けるようになります。
ペンタブがなくてもマウスだけで綺麗な線を描けるのも嬉しいポイントです!
「イラストを描くのが苦手…」と思っている方でも
Illustratorの操作を覚えれば
簡単なイラストがすぐに描けるようになりますよ♪
今回は、初心者の方に向けて、基本のペンツールの使い方をご紹介します!
⚫︎ペンツールを使う前に① 用語の説明
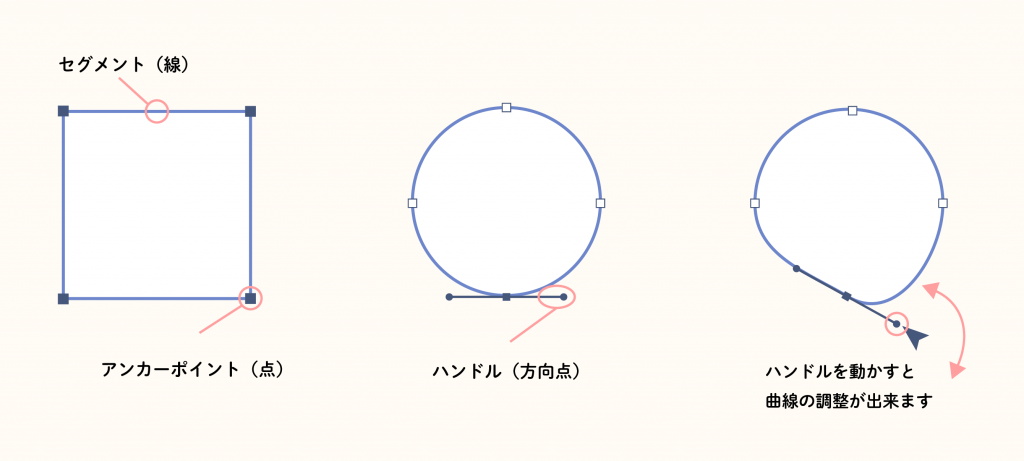
Illustratorで描かれた画像は「オブジェクト」と呼ばれます。
そして、そのオブジェクトは「パス」で描かれています。
パスで描かれたデータは数式で処理されているため、
どれだけ拡大してもギザギザにならず、綺麗な線を維持することができます。
パスは、アンカーポイント(点)と
それを繋ぐセグメント(線)で構成されています。
曲線はハンドル(方向点)を使って自由に形を調節することが可能です。
これらの基本的な要素を使いこなせるようになることが、Illustratorの最初の大きなステップです!
⚫︎ペンツールを使う前に② 塗りと線、線の幅の設定
スウォッチパネル
このパネルでは、オブジェクトの外側の「線」と内側の「塗り」の色を指定できます。
カラーはパネルから選ぶか、カラーをダブルクリックして選択します。
赤い斜線が表示されている場合は、線や塗りがない状態を意味します。
ペンツールを使って描くときは
まず「線」のみ色を指定し、後から「塗り」の色を設定すると作業がスムーズです。
線パネル
線の幅を調整するには、線パネルのプルダウンメニューをクリックしての幅を指定します。
![]()
⚫︎ペンツールで直線を描く練習をしよう!
①直線を描く
1.クリックし、終了点でもう一度クリック
2.終了する時は選択を解除しましょう
Win:Ctlr +クリック Mac:Command +クリックして選択を終了
②図形を描く(クローズパスにする)
終了する時は線を閉じましょう1.最初にクリックしたアンカーポイント(終了地点)にカーソルを合わせ、
カーソル隣に「◯」が出たらクリック2.Win:Ctlr +クリック Mac:Command +クリックして選択を終了 クローズパスにすると、図形の中が指定した色で塗りつぶされます。
直線だけでもいろいろ描けるので練習してみましょう!
⚫︎ペンツールで曲線を描く練習をしよう!
イラレのつまずきポイントがここからです。
ハンドルの操作を覚えてしまえばどんどん楽しくなってきますよ。
ショートカットキーを使いながら曲線を描いてみましょう!
①曲線を描く
1.開始点でクリック&ドラッグしたままハンドルを伸ばす
2.指を離し、終了地点をクリック&ドラッグ
ハンドルが出るので、ドラッグしながら角度を調節し指を離す
3.Win :Ctlr +クリック Mac:Command +クリックして選択を終了
②shiftキーを使って曲線を描く
shiftキーを押しながらドラッグすると、45度ずつ固定して描写できます
1.開始点でshiftを押しながらクリック&ドラッグし、ハンドルを伸ばす
2.指を離し、次の着地点でshiftを押しながらクリック&ドラッグ
3.2を繰り返していく4.終了地点で
Ctlr +クリック Mac:Command +クリック で選択を終了
③Altキー(Optionキー)を使って曲線を描く
Altキー(Optionキー)を使って、尖った角(コーナーポイント)がある曲線を描いてみましょう
1.開始地点からShift を押しながらドラッグし、ハンドルを出す。
2.指を離し、着地点をクリック&ドラッグする
3.Win:Alt、Mac:Optionを押しながらドラッグするとハンドルが出て
片方だけ角度を調節できるようになるので角度を調整
4.次の着地点でクリック+ドラッグをしてハンドルを出す
5.3、4の動作をする
6.終了地点で
Win:Ctlr +クリック Mac:Command +クリック で選択を終了
④図形を描く(クローズパス)
ペンツールで図形を描いて終了する時はパスを閉じましょう
①終了点に角度がついてない場合
1.カーソルの隣に「◯」が出たらそのままクリック&ドラッグ
2.ハンドルを調整
3.選択を終了②終了点に角度がついている場合
1.カーソルの隣に「◯」が出たらWin:Alt Mac:Optionを押しながらドラッグ
2.片方のハンドルのみが動くので調整する
3.選択を終了
⚫︎ダイレクト選択ツールを使って形を整えよう
ダイレクト選択ツールを使って後から形を整えられます。
最初に大まかにアンカーポイントを打って後から整えてもいいですね!
整える時はアンカーポイントの位置を変えたり、
ハンドルの角度を調整し整えてみましょう。
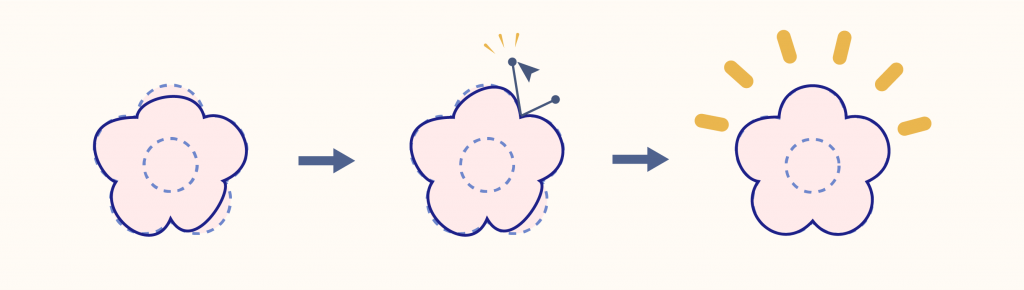
⚫︎ダイレクト選択ツールと選択ツールの違いは?
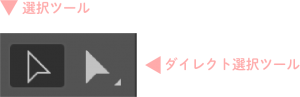
ダイレクト選択ツール
オブジェクトをクリックするとアンカーポイントやハンドルが表示され、
曲線の角度や、アンカーポイントの位置などを調整することができます
選択ツール
オブジェクトをクリックするとオブジェクト全体を選択します。
⚫︎ペンツールに慣れるには
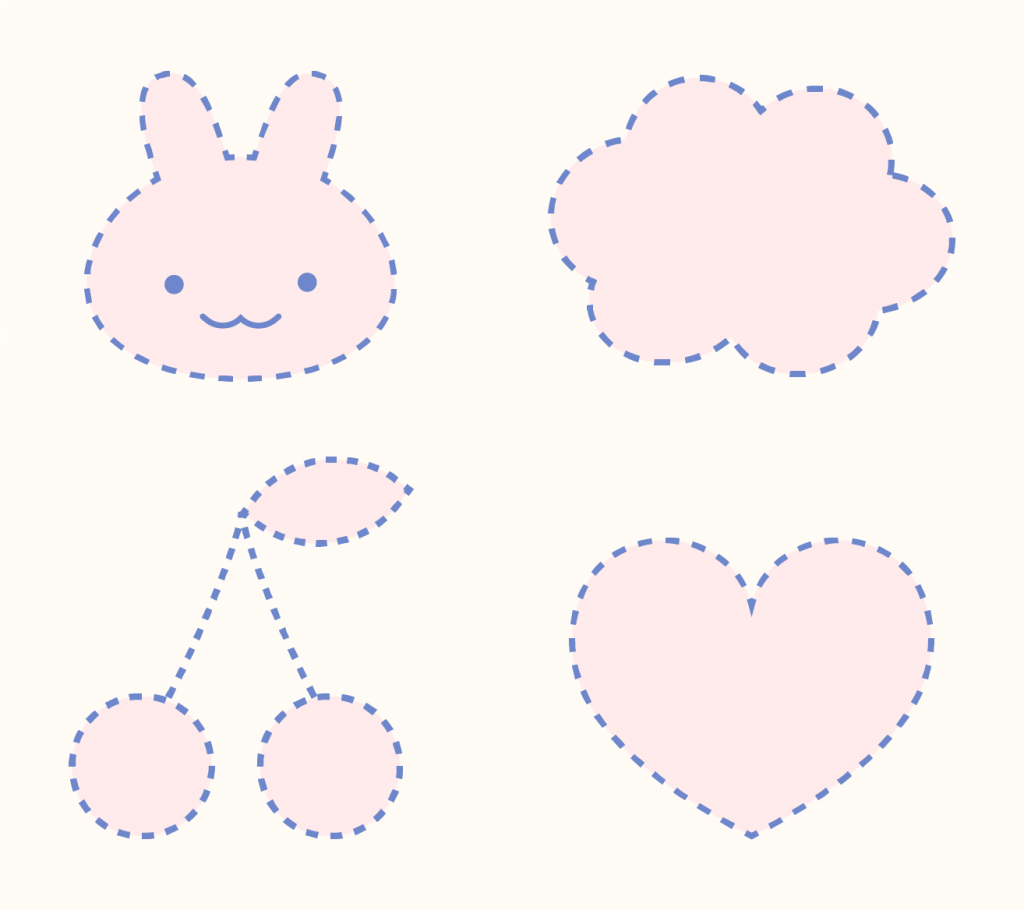
最初は線が歪になったり、操作に混乱するかもしれませんが、
簡単な図形を描いているうちに確実に慣れていきます。
モチベーションを保つために、好きなイラストや写真をなぞって練習するのがおすすめです!
今までに描いた自分のイラストをなぞるのも楽しいかもしれません。
是非挑戦してみてくださいね!