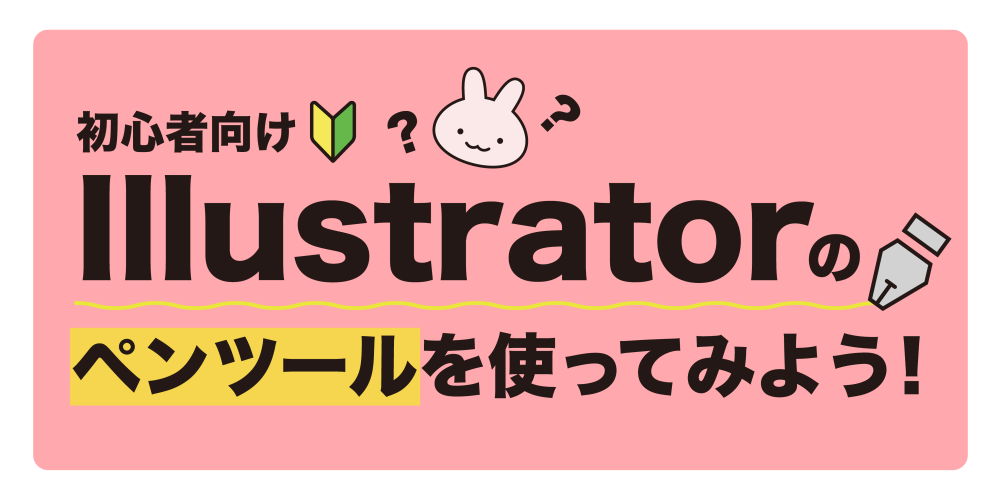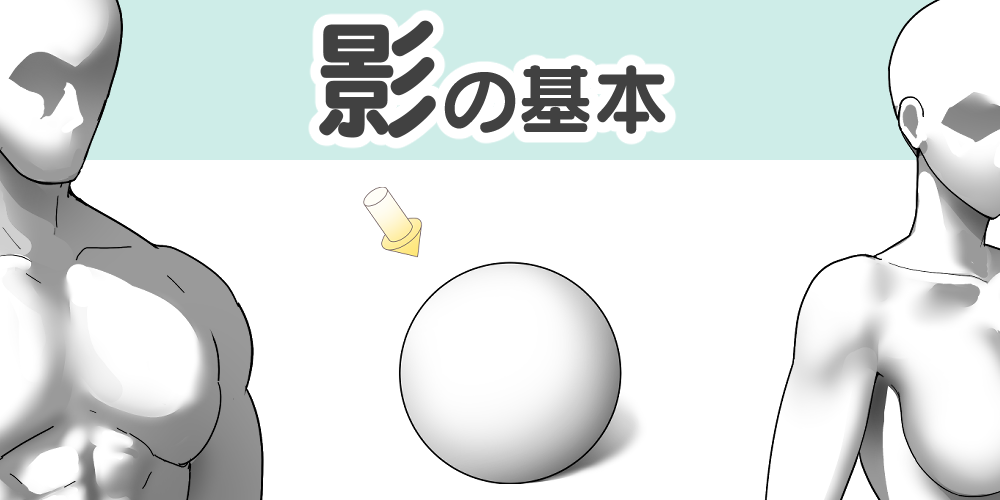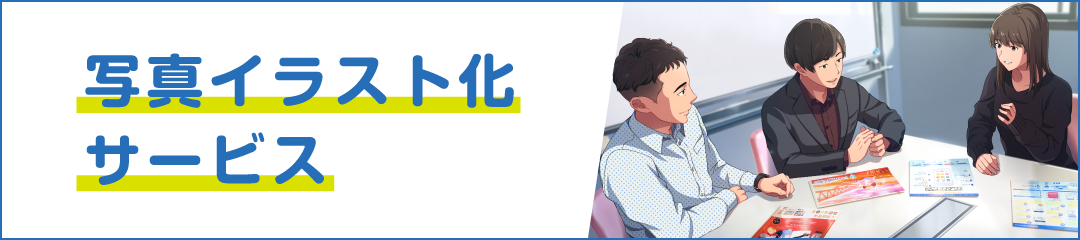【クリスタ】ラスターレイヤーで描いた線の幅を調整する方法
カテゴリー: テクニック

CG事業部のsenbeyです。線ちょっと太く描きすぎちゃったな〜でも描き直すのは大変!そんな時に使える裏技を紹介しようとおもいます。クリスタだけじゃなく、Photoshopやsaiでも使えると思いますので、是非お試しください!
■線幅を調整したい!

上の絵、髪の毛の線画だけ、他の箇所と比べて太くなっています。
どうにかして線の太さを調整したい…!でも描き直す時間がない…!!
クリスタにはベクターレイヤーという後からでも線の幅を調整できるレイヤーがありますが、
描き心地がラスターレイヤーとやや異なる印象…
通常のレイヤー(ラスターレイヤー)でも、線の幅を調整したい!
そんな時に使える方法をお伝えします。
■線幅調整ツールを使うと…
クリスタには、【線幅調整ツール】という、線の幅が調整できるツールがあります。
こちら、ベクターレイヤーのみでなく、通常のラスターレイヤーでも使えます。
太い線を細く、細い線を太くすることが可能な非常に便利なツールなんですが…
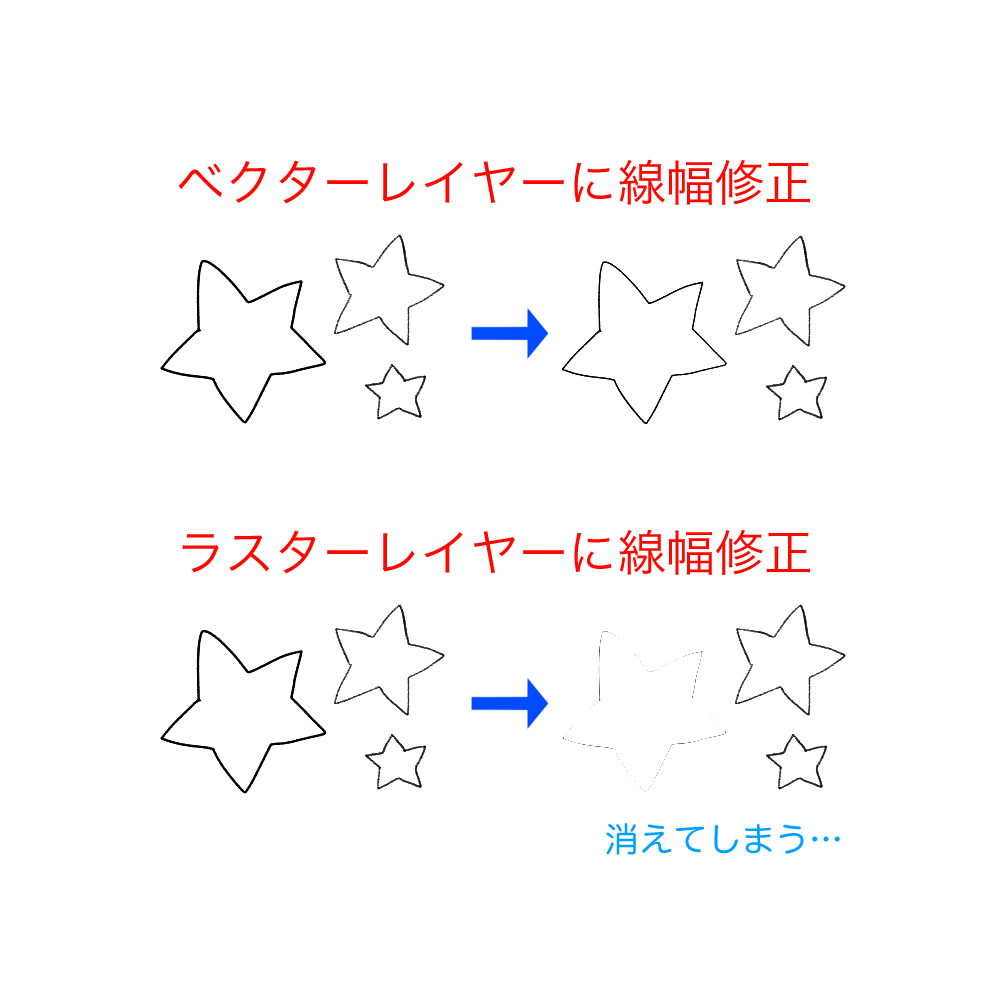
ベクターレイヤーでは細かく線を調整することができるのですが、
通常のラスターレイヤーの細めの線に線幅調整ツールで線を細くしようとすると、線が消えてしまいます。
■ラスターレイヤーで線幅を調整する!
線幅調整ツールを使わずに、線を細くしてみましょう。
・WindowsならControl、MacならCommandを押しながら、線画レイヤーのサムネイルをクリックします。
(上手くできない場合は、【レイヤー>レイヤーから選択範囲>選択範囲を作成】をクリックしてください。
すると、描画している線画のみ、選択されるはずです。
・選択範囲を反転します。
線画以外の範囲が選択されました。
・エアブラシなど柔らかめのブラシツールを使い、線幅を細くしたい部分を描画色を透明色にして、何度かなぞります。
すると…
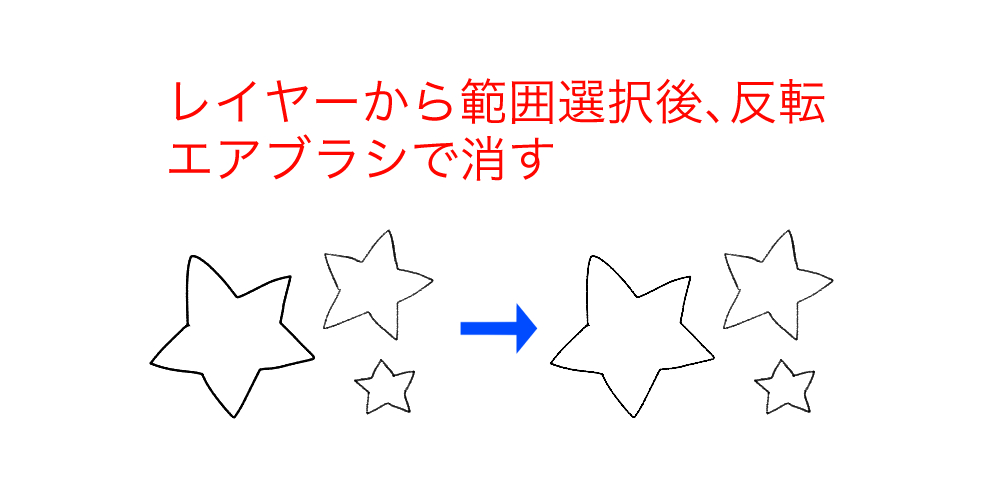
どうでしょうか?いい感じに線幅が調整できました。
Control、またはCommandを押しながら、線画レイヤーのサムネイルをクリックして、レイヤーから選択範囲を作り、
そのままエアブラシ等で線画色で塗ると、線画をやや太くすることもできます。
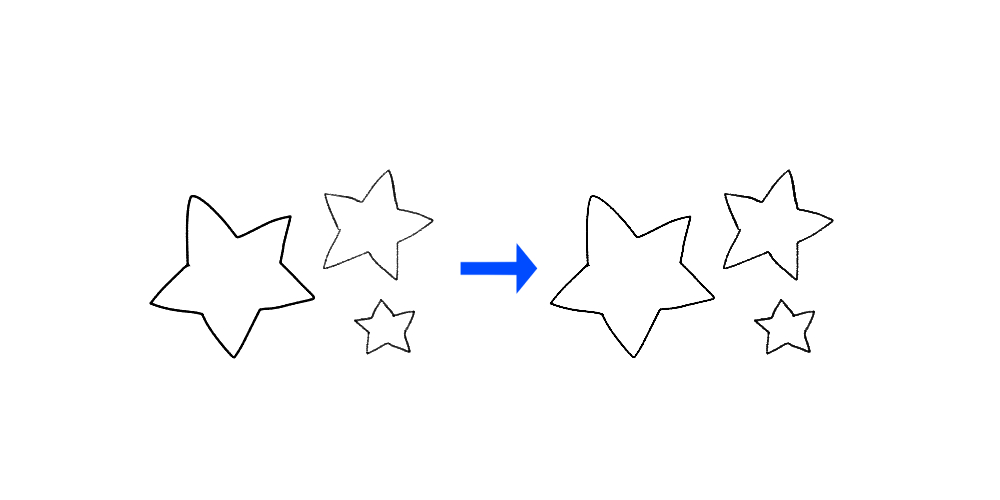
こんな感じに、細いなと感じる部分を太くできます。
ラスターレイヤーで、線画を描き直すことなく、線幅を調整することができました。
■調整してみよう!
上記の方法で、髪の毛の線画の太さを調整してみました!
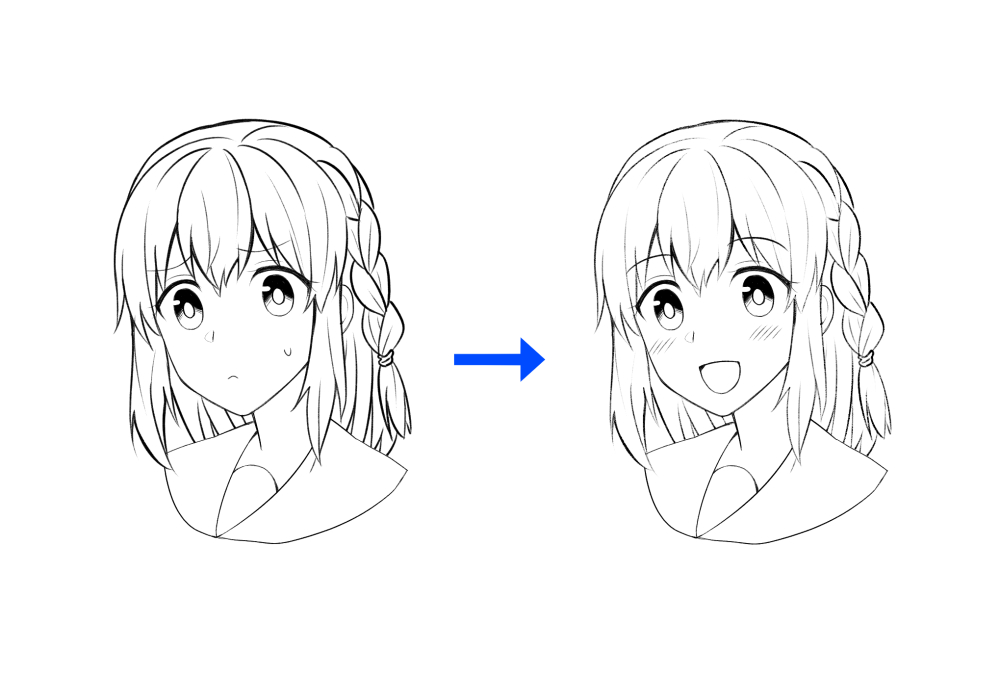
均一な印象になったかと思います。
線画を選択する際に、選択範囲が点々で表示されるとどれくらい細くなった確認しづらいので、
【表示>選択範囲の境界線】のチェックを外してもらうと選択範囲の表示がなくなるので調整がしやすくなります。
いかがでしょうか?
簡単にできる方法なので、ぜひお試しください。
ではでは