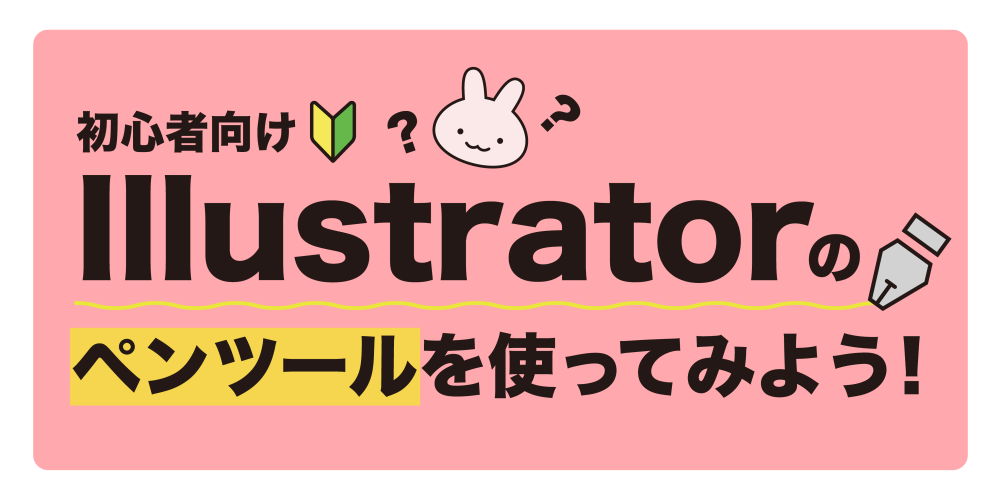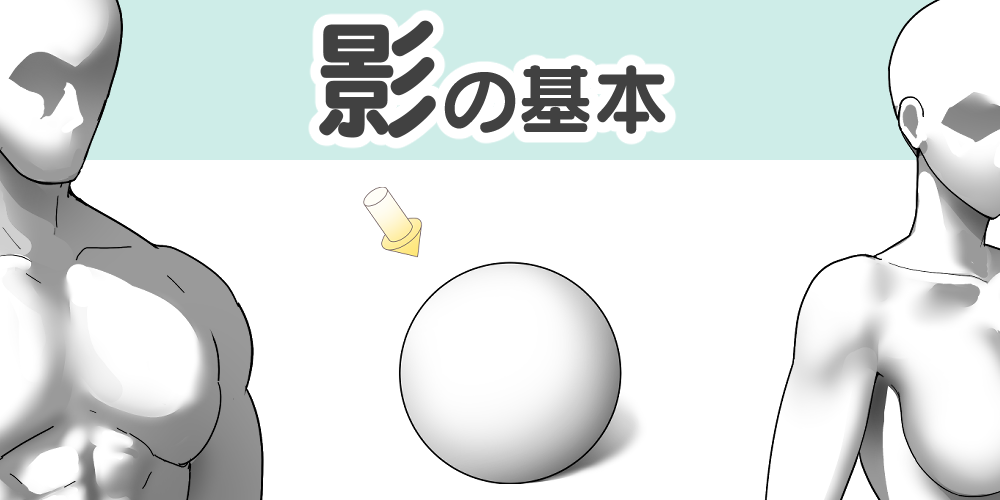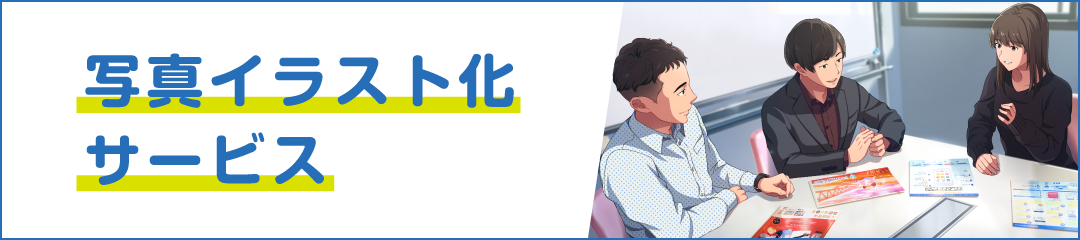『空・雲』の描き方
カテゴリー: イラスト
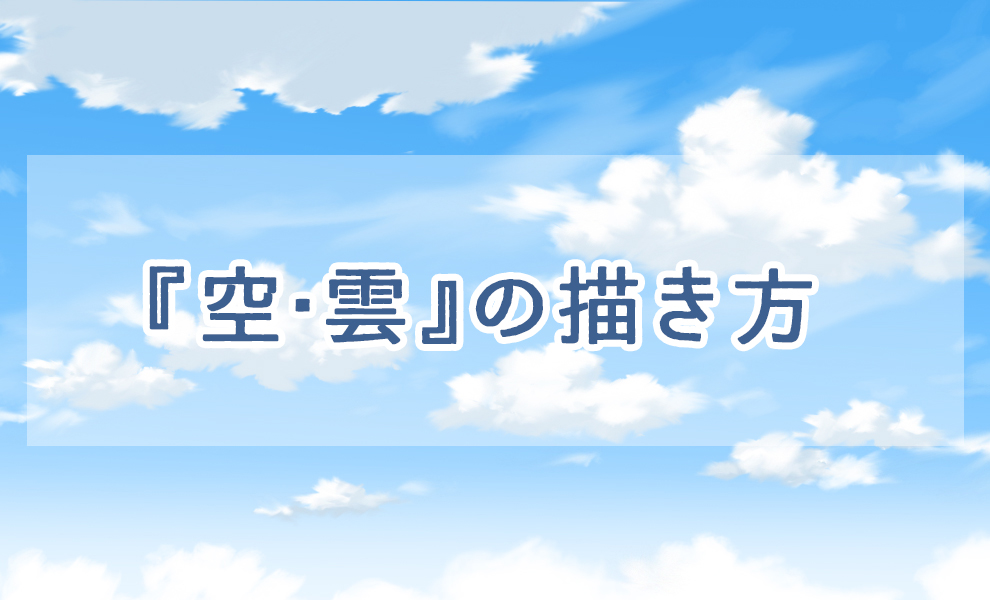
今回はアニメやゲームの背景で見るような、汎用的な『空・雲』の描き方について、Photoshopを使用して紹介します。
工程

この空のイラストの描き方を、下記3段階の工程で説明します。
1.雲の配置
2.雲の塗り方
3.仕上げ・微調整
1.雲の配置
まず、雲の配置方法について説明します。雲はランダムに存在する物ですが、ある程度ルールに乗っ取った上でランダムに配置する事で、画面内でバランスの良い雲が出来ると思います。
雲の配置・悪い例

上記の画像はあまり良くない配置の例になります。どこが良くないか。
1.遠近感が無い
2.配置にまとまりが無い
1.遠近感が無い
まず1つ目の遠近感について説明します。
空には建物などが存在しないので、一見パースなど関係ないように見えますが、空にもパースは存在すると考えてください。
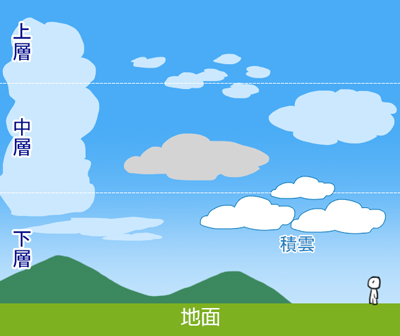
空を横から見ると、画像の様な状態になります。【積雲】というのが日常でよく見る、絵でもよく描写される雲です。
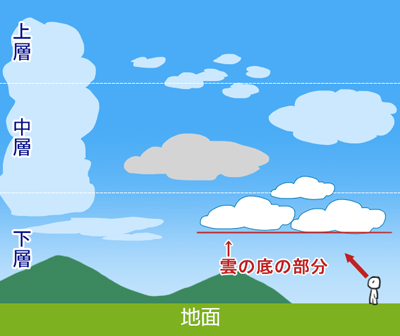
この雲の底の部分を意識して、パースを引きましょう。
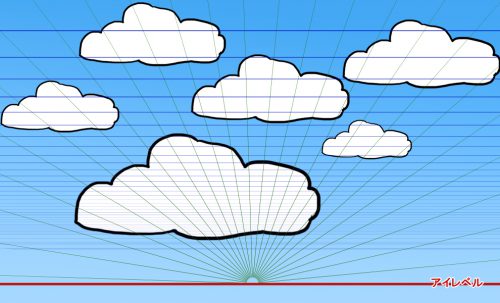
パースを引きました。この画像を見ると、雲があまりパースに則って配置されていないため、遠近感が把握しづらいことが分かります。
2.配置にまとまりが無い
2つ目のまとまりについて。
雲が画面上ランダムに配置されている為、少し散らかった印象です。
もう少し【密集する部分】【空いた部分】があるとより良い印象になります。
ランダムに物を配置する場合、次の画像の様にジグザグのガイドラインを引き、その線を意識して配置するとバランスが良くなります。
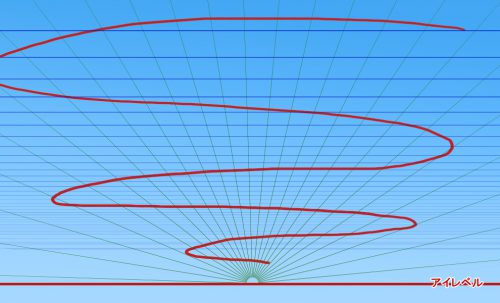
ジグザグに引いたガイドライン。
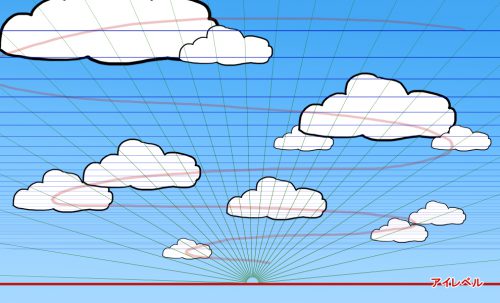
雲の配置・良い例

最初の画像よりも空に遠近感があり、散らかった印象だった雲もジグザグに配置した事で画面にまとまりのある雲になったと思います。
このジグザグにガイドラインを引いて配置する方法は、雲以外でも色々な場面で応用できるので、おすすめです。
2.雲の塗り方
次に、雲のもこもこしたタッチの塗り方について紹介します。
◆おすすめのブラシ
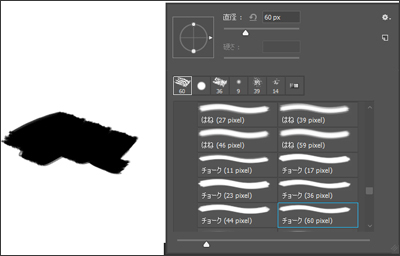
Photoshopに最初から入っている【チョーク】というブラシがおすすめです。
今回はこのブラシを使用して説明をします。
※このブラシが見当たらない場合、【レガシーブラシ】という所に含まれていて、追加する必要があるかもしれません。
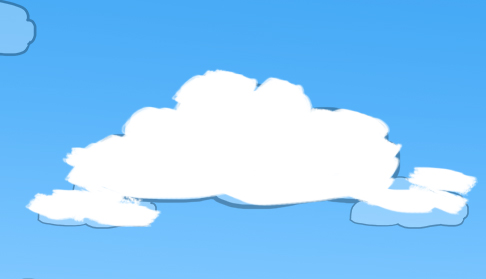
まず、このようにベースとなる雲を描写してください。

次に、ブラシの【流量】の部分を5%位に設定します。こうするとかすれた表現が簡単に作ることができます。
このブラシを使い、雲のもこもこした部分を描写します。

次に、同じブラシを【指先ツール】で使用し、周囲を少しぼかして行きます。
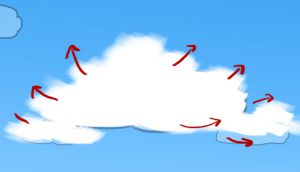
ぼかす方向は、放射状を意識します。

【はっきりとしたシルエット】の部分と、【ふわっとしたシルエット】の部分が混在しているのを意識します。

指先ツールを使ってのぼかしが終わりました。
全ての雲を描写して行きます。

すべての雲を整え、同じ要領で影を付けました。

次に、全体のバランスを見て、以下の雲も追加してみました。
●小さい雲
●遠景のうすい雲
●アイレベル近くの密集した雲

以上で空・雲の完成です。
3.仕上げ・微調整
●雲の描写が上手く行かない時
●バランスが良くない時
●パースに沿った雲が描写出来ない時
こういう時は自由変形を使って雲の形を調整することをおすすめします。
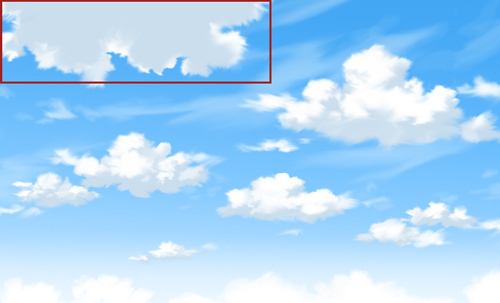
この左上の雲。パースに対して少し下の面が見えすぎている印象です。
この雲をもう少しパースに合わせて自由変形で整えます。

自由変形で形を横長にし、遠近感も調整しました。少し印象が変わったと思います。
また形を変えた事で、手書き感の強かった雲が、少し自然な雲になりました。
良い感じ、風に見せるのにおすすめです。

この雲、荒くて形もいまいちまとまってません。

自由変形の【ワープ】を使い調整しました。
何となく調整前よりも少し良い感じに見えませんか?
近景だったり、目立つ位置にある雲には使えませんが、遠景の雲にならこのクオリティでも十分ではないでしょうか?
まとめ
以上で空・雲の描き方の紹介はおわりです。
雲は季節や高度によって見える雲が変わるため、調べながら描くともっと良い雲が描けると思います。
少しでも参考になれば幸いです。