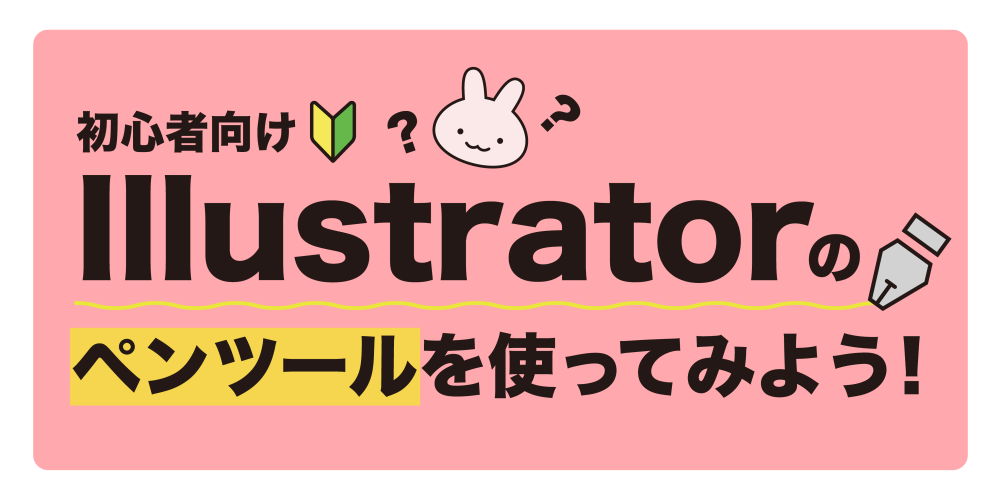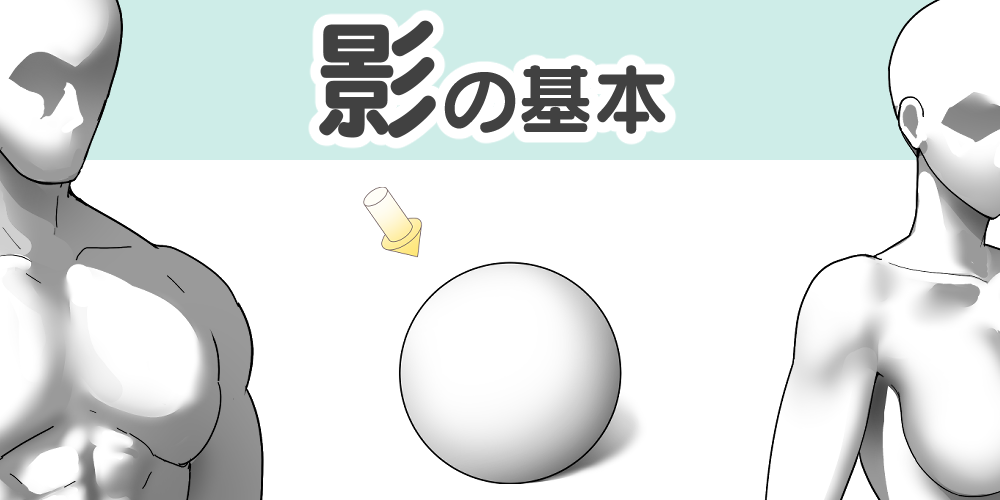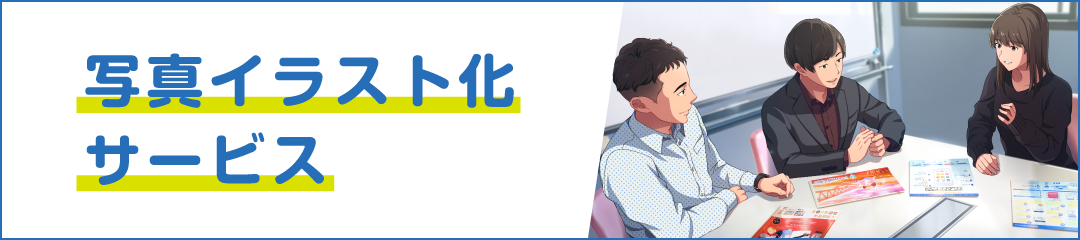CLIPSTUDIOPAINTで簡単!写真を手書き風にする方法
カテゴリー: イラスト

CG事業部のsenbeyです。 今回は写真から手書き風のイラストを制作する方法をご紹介します! 前回と同じく、使用ソフトはCLIPSTUDIOPAINTです。 (弊社ではお客様からのご依頼は基本的に写真加工ではなく手書きで行っております)
写真を手書き風しよう!

今回はこのように写真を手書き風にしていきます!
今回もPhotoshopは一切使わず、CLIPSTUDIOPAINTのみでやっていこうと思います。
感覚的にできるので楽しいですよ〜
■1 写真を整える!

今回の写真はぱくたそ様からお借りしました。
フリー素材ぱくたそ(www.pakutaso.com)
情報量を減らすためにイラスト調フィルターをかけます。【フィルター>効果>イラスト調】 処理内容は色のみにします。
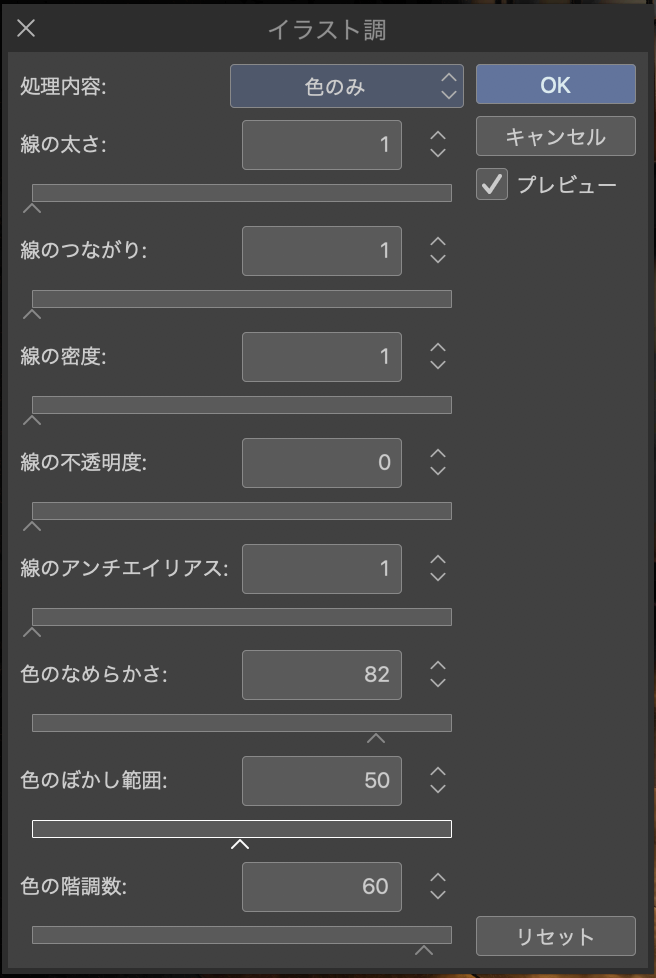
数値はこんな感じにしました。

こんな感じになりました!いい感じにぼかされてますね。
・色味を調整する。
手書き水彩風のイラストにしたいので、元の写真だとやや暗い印象です。
トーンカーブを使って、画面を明るくしましょう。
また、カラーバランスで色味を調整しても良いと思います!

今回はこんな感じにしました。
■2 ライン抽出をする!
次に線画を作ります!
【ライン抽出機能】を使って線画を作成しました。
proでライン抽出なんてない!!という方は素材をさがすでライン抽出と検索してみてください。
とてもすばらしいオートアクションが配布されていますよ。

ライン抽出後、【輝度を透明度に変換】をし、元写真の色味調整したものをクリッピングして色トレスしています。
この線画をベースに次の作業を行います。
■3 塗る!
■1にて、調整したレイヤーを複製します。
複製したレイヤーで【階調の反転】をクリック。

このようになりました。
このレイヤーの合成モードを【加算(発光)】にします。
レイヤーを増やし、先ほどの加算発光のレイヤーにクリッピングして黒で塗っていきます。
文字の説明じゃわかりにくいと思いますので、レイヤーの構造お見せします!
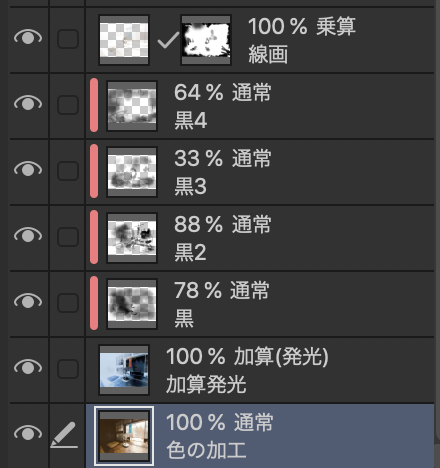
こんな感じになります。
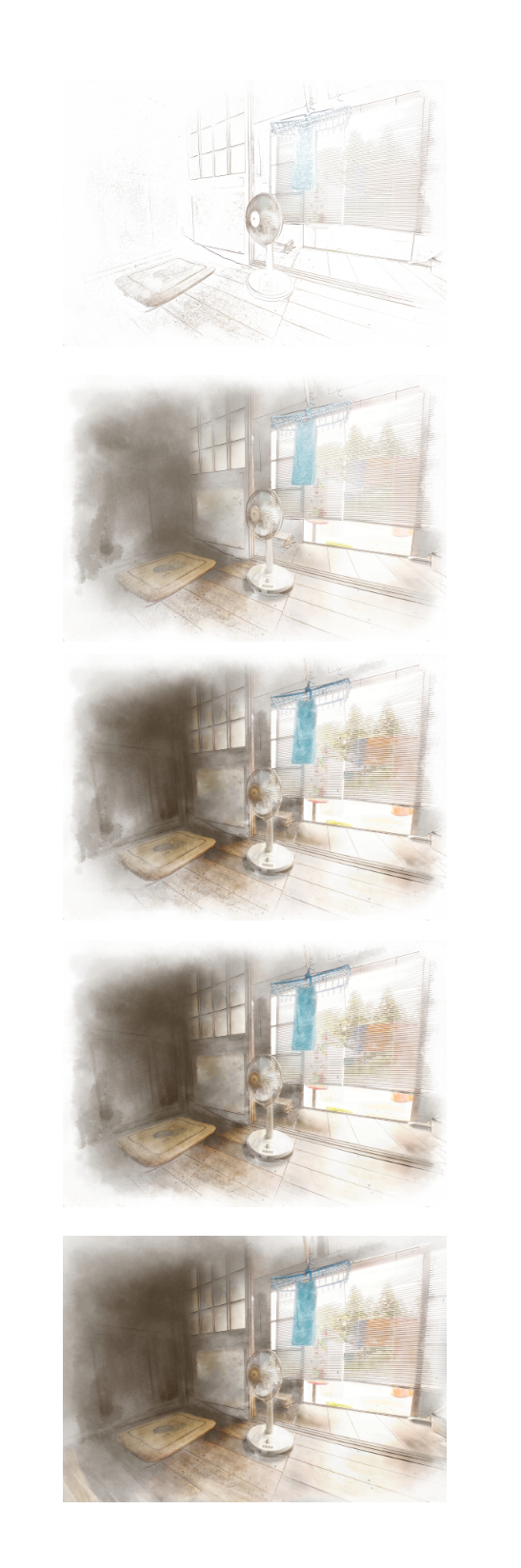
黒で塗る際に、リアルな水彩系のブラシをしようするといい感じになります。
広い面積は滲ませて、床板は方向に沿ってブラシを動かす…など、意識しながら塗るといいと思います。

■4 仕上げる!
さきほどである程度完成しましたが…さらにそれっぽくしたいので加工や加筆をします!
・加筆をする

線を描き足しました。
ライン抽出の線は均一なので、
すこし揺らいだ線を書いてあげると手書きの温かみがでるんじゃないかなと思います。
・加工をする

色の幅を増やしたいと思ったのでオーバレイで色数足しました。
暗い部分を、絵具の青と茶を混ぜたイメージの色にしたかったため、青みのある色をオーバレイで載せています。
また、コントラストをトーンカーブで微調整しました。
こちらで完成です!
塗りの段階のブラシの種類によって印象が変わると思いますので、
色んなブラシ素材を試してみると良いかと思います!
デフォルトのブラシでしたら、
にじみ水彩、水筆あたりが広い範囲や最初のベース塗りにお勧めです!
また、配布されている Juwa/Zara水彩ブラシセットこちらとってもリアルな水彩筆です。
書き込みや細かい塗りにお勧めです!
クリスタは優秀なブラシが多くてお絵かきが楽しいですね!
…ブラシも自作したくなってきた気が
ではでは
・おまけ

意外とキャラクター置いても馴染む気がします